Alle taler om den. Alle elsker den. Men alligevel er den ganske svær at få fat i. Det er naturligvis Apples iPad vi taler om. Godt nok har Apple sidenhen lanceret iPhone 4, men iPad’en beholder sit store hope, og ligeledes de store leveringsproblemer.
Det er stadig ikke muligt at købe en iPad i Danmark, og Apple har endnu ikke meldt ud, hvornår det bliver muligt at købe den i de danske butikker.
Men det er her MacSiden.dk kommer til jeres hjælp! Vi har nemlig fundet en butik, der leverer iPads til Danmark til en langt lavere pris end der tidligere er set i Danmark.
Der er mange danskere, der har bestilt en iPad i Tyskland, og fået den leveret med posten. Men desværre fastsatte Apple en klausul, der nægtede de tyske iPad-forhandlere at sende vidunderproduktet til Danmark.
Men heldigvis er der én enkelt butik, som vælger at se bort fra denne klausul, så længe man vælger at forudbetale, og anvende PayPal som betalingsmetode. Butikken vi taler om hedder Gravis.de og har en webshop, som tillader levering til Danmark.
For at få leveret en iPad til Danmark går du blot på deres hjemmeside og går til deres webshop. Herefter lægger du den ønskede iPad i kurven, fortsætter til kassen og vælger PayPal som betalingsmetode.
Når købet er gennemført, så er det blot at vente. Efter få timer kommer der en ordrebekræftelse på email, og efter få dage får du en email om, at din iPad er afsendt med UPS, samt et vedhæftet trackingnummer. Afhængig af hvor i Danmark du bor, så går der 1-2 dage, så står der et brunklædt UPS-bud med en iPad til dig og ringer på din dør.
Så hvis du har lyst til at købe en iPad, så kan det nu endelig lade sig gøre, og dét endda til en pris på 3.700 kr for en 16GB model med WiFi!
Så klik dig ind på Gravis.de – Og så ønskes du rigtig god fornøjelse med din nye iPad – og ja, den er lige så fed som alle siger! 🙂
Mangler du inspiration til det næste app du skal købe på App-storen?
På hjemmesiden AppVee.com bliver der hver eneste dag lagt en ny videoanmeldelse af et program eller et spil fra AppStoten op.
Det lækre ved AppVee.com er, at du får en fyldstgørende demonstration af spillet eller appet før du køber det. På AppStoren er der udelukkende mulighed for at læse udviklerens beskrivelse, samt 2-3 screenshots fra App’et. Da disse er skrevet og taget af udvikleren selv kan disse data meget let være misvisende. AppVee.com køber appsene og afprøver dem, du ikke behøver at bruge dine surt opsparede penge på at teste alverdens programmer.
AppVee.com skriver både en dybdegående anmeldelse, samt demonstrerer og bekriver App’et på HD video. Der er altså rig mulighed for at praktisere “Try before you buy”.
Så hvis du er den heldige ejer af en iPad eller iPhone, så vil vi på Macsiden gerne anbefale dig, at abonnere på AppVee.coms RSS feed og dermed få daglig inspiration til dit næste App-indkøb
Herunder kan du se et eksempel på en anmeldelse fra AppVee
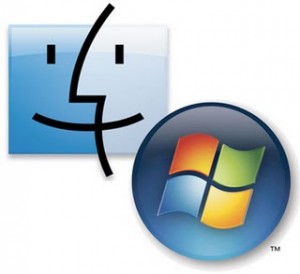 Salget af Macs er stærkt stigende sammenlignet med salget af PC’ere, eftersom flere og flere Windowsbrugere vælger at udskifte deres sædvanlige platform ud med Mac-platformen. Stigningen skyldes naturligvis også, at antallet af brugere, der
Salget af Macs er stærkt stigende sammenlignet med salget af PC’ere, eftersom flere og flere Windowsbrugere vælger at udskifte deres sædvanlige platform ud med Mac-platformen. Stigningen skyldes naturligvis også, at antallet af brugere, der
skifter fra Mac til Windows slet ikke er lige så markant.
Mens Windows og Mac brugergrænseflader er stort set ens, så er der i den daglige brug store forskelle for en ny Mac Bruger. Og eftersom antallet at Mac brugere er langt lavere end antallet af Windowsbrugere er det ofte en smule sværere at få hjælp fra venner og kollegaer end hvis man er skiftet fra Mac til Windows.
Derfor bringer Macsiden.dk hermed en kort vejledning til, hvordan man nemmest overfører sine arbejdsgange fra Windows over på Mac-platformen.
Menubar: I Windows har hvert program typisk sin egen menu bar. På Mac er der én enkelt menu bar i toppen af skærmen, der skifter,afhængig af hvilket program der er aktiveret i øjeblikket.
Task Bar: Det, som Windowsbrugere kender som Task-baren bliver på Mac kaldt for Docken. Hvor Task-baren i Windows normaltvis indeholder programmer, der er åbne, så indeholder Docken på Mac i stedet programmer, som du bruger ofte og derfor har nem adgang til. Hvis du vil have flere programmer ned i Docken, så kan du blot trække dem ned i docken fra Mac’en stifinder kaldet “Finder”.
Start Menu: Der er ingen Start Menu på en Mac. Dens funktioner er fordelt mellem Docken og Apple-menuen øverst til venstre på din Mac’s skrivebord.
Kontrolpanelet: På Mac findes der, ligesom på Windows, et kontrolpanel. På Mac hedder det blot Systemindstillinger. Du finder Systemindstillinger i både Dock’en og i Apple-menuen i toppen af skærmen.
Tastaturgenveje: Mange af de genveje du bruger på Windows kan du overføre direkte til en Mac. Du skal blot være opmærksom på, at du på Mac anvender Command-tasten (tasten med dette symbol ⌘) i stedet for CTRL. Så i stedet for at trykke CTRL+P når du vil printe, så trykker du ⌘+P.
Afslutte programmer: I Windows kan du afslutte et program ved at klikke på det røde “X” i en firkant i øverste højre hjørne af vinduet, som du bruger. Hvis du på en Mac trykker på det røde kryds i en cirkel i øverste venstre hjørne af et vindue, så afslutter du ikke programmet, du lukker blot det aktuelle vindue. For at afslutte programmet skal du vælge afslut fra menubaren eller trykke på genvejstasten ⌘+Q. Der findes også en genvejstast til at lukke det aktuelle vindue, den hedder ⌘+W
Maksimering vinduer: Når du klikker på maksimeringsknappen i Windows så vil det aktuelle vindue komme til at fylde hele skærmen. Hvis du i OS X trykker på det grønne plus i hjørnet af et vindue, så vil vinduet blot tilpasse sig til det aktuelle indhold i vinduet, hvilket oftest ikke vil udfylde vinduet til hele skærmen.
Skifte imellem programmer: En almindelig måde at skifte mellem kørende programmer i Windows XP, er at trykke på Alt+Tab sammen. Dette viser ikoner for hvert kørerende programmet og giver dig mulighed for at skifte mellem dem. På en Mac du faktisk bruge samme trick, men i stedet for Alt-tasten skal du anvende ⌘-tasten sammen med Tab. Men Mac har en endnu smartere måde at skifte imellem dine aktive programmer på. Denne måde hedder Exposé. Exposé viser ALLE dine aktive vinduer på én gang i miniature-format. Du kan derfor nemt finde det vindue du vil skifte til, og så klikke på det. Du kan udløse Expose-funktionen på en række måder, men den mest almindelige er at trykke på enten F9 tasten eller den dedikerede Expose-tast, afhængig af din Mac-model.
Højre-klik: Det er en udbredt misforståelse, at en mac ikke har en højrekliksfunktionen. Faktisk har Apples mus og trackpads haft denne funktion i årevis. På Apples mus er der en dedkikeret højrekliksfunktionen, men bruger du en bærbar mac, så kan du aktivere højrekliksfunktionen ved at trykke på trackpad’en med 2 fingre på samme tid. Du kan også højreklike ved at holde CTRL-tasten nede imens du klikker almindeligt med musen eller trackpad’en.
Vi håber, at du havde god nytte af at læse disse tips til hvordan du nemmere foretager et skifte fra Windows til Mac-platformen. Denne artikel indeholder naturligvis kun et lille udpluk i af de forskelle, der er imellem Windows og OS X, så hvis du har yderligere spørgsmål, så er du velkommen til at stille dem i kommentarfeltet herunder, så vil vi forsøge at besvare dem på den bedst mulige måde.


Nye kommentarer